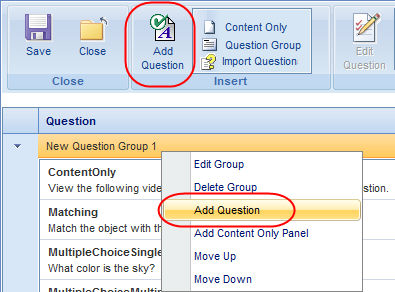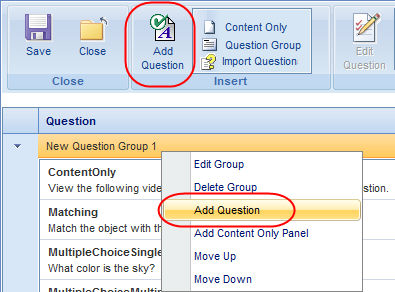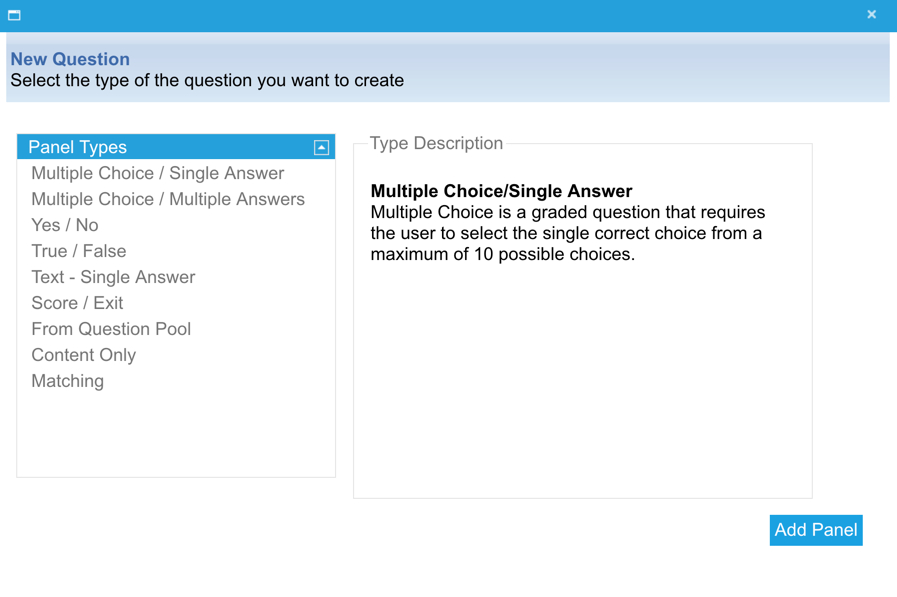Add a Question
To add questions to a quiz, go to Resources > Maintain LMS Assessments, select the quiz you wish to edit, and click the Edit button in the toolbar. Click on the appropriate question group, then click Add Question on the toolbar of the editing window. You can also right-click on a question group and select Add Question from the pop-up menu.
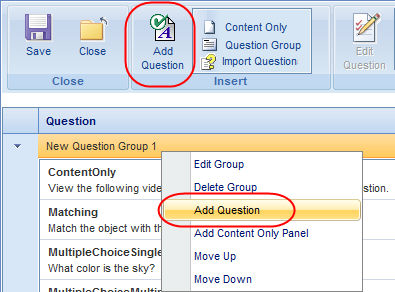
The New Question pop-up window will appear.
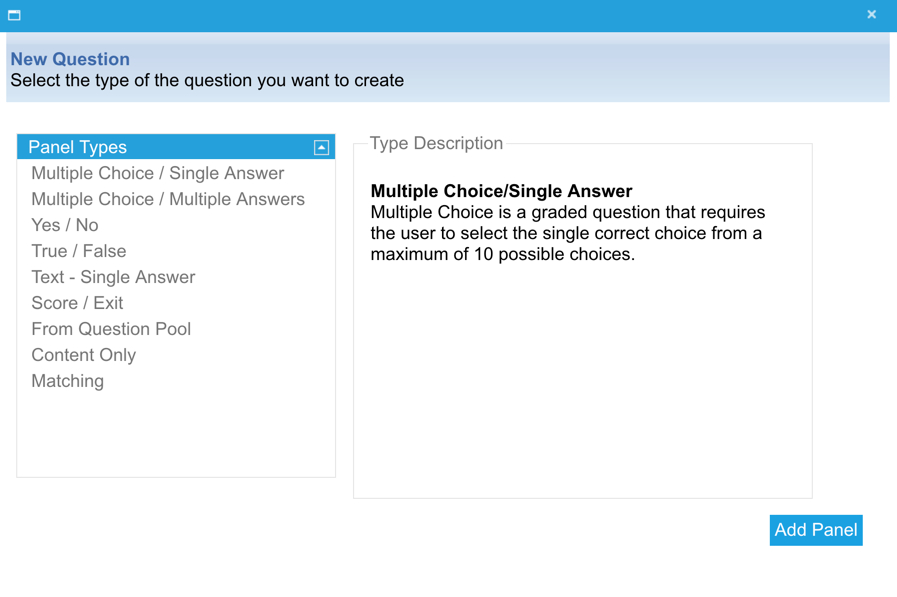
Select the type of panel you wish at add:
- Multiple Choice/Single Answer
- Multiple Choice is a graded question that requires the user to select the single correct choice from a maximum of 10 possible choices.
- Multiple Choice/Multiple Answer
- Multiple Response is a graded question that requires the user to select all of the correct choices from a maximum of 10 possible choices. Any number of choices can be correct, and the user must select all correct choices for the question to be graded as correct.
- Yes/No
- Yes/No is a graded question that requires the user to select the single correct choice from two choices. It is usually written in the form of a statement that is either yes or no.
- True/False
- True/False is a graded question that requires the user to select the single correct choice from two choices. It is usually written in the form of a statement that is either true or false.
- Text - Single Answer
- Fill in the Blank is a graded question that requires the user to enter the answer in blank field. There is only one correct answer to the type of question, although up to 10 answers can be entered to account for variations in response.
- Score/Exit
- The final page of the content, presenting the user's score and results.
- From Question Pool
- Pulls an entire external content module into the current content, or access a group of assessment questions in a pool.
- Content Only
- Content Only is not graded and any informative text can be written in this slide.
- Matching
- Matching is a graded question that requires the user to match the items in the second column with the items in the first column. There is a maximum of 10 matching pairs. All items in the match column must correctly correspond to all items in the choice column for the question to be graded as correct.
Click the Add Panel button on the lower right side of the screen. On the next screen, you will be able to fill in the details of the question you wish to add.
Related Links
Add or edit an assessment
Content only
Text - single answer
Matching
Multiple choice single answer
Multiple choice multiple answer
Yes or No question
True or False question
Score and Exit
Add a question from a question pool
Import a question
Add or edit question group
Change the order of questions and groups
Delete a question or group
Randomize group